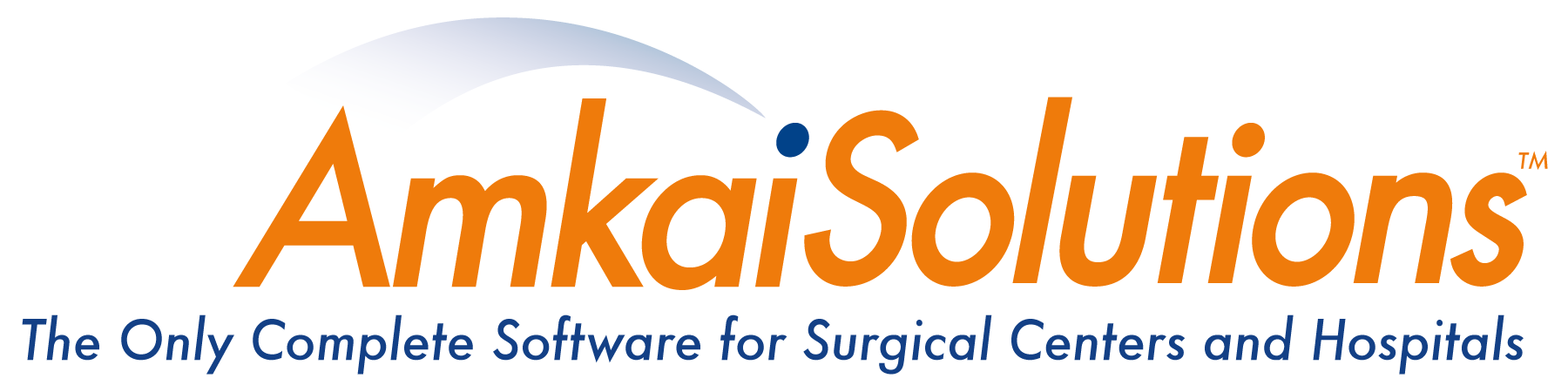
| All content copyright © 2023 Surgical Information Systems, LLC. All Rights Reserved. AmkaiLink is a trademark of SIS, LLC. |
| All content copyright © 2023 Surgical Information Systems, LLC. All Rights Reserved. AmkaiLink is a trademark of SIS, LLC. |
Welcome to AmkaiLink!AmkaiLink™ Physician Portal is the easiest way to empower the physician's surgical practice. AmkaiLink is tested and supported on Microsoft Internet Explorer 9. What's Newversion 1.4.2 – September 12, 2024
version 1.4.1 – April 21, 2023
version 1.4 – July 10, 2014
version 1.3 – Feb 4, 2014
version 1.2 – Nov 7, 2013
Schedule tab — view surgical casesDay by Room view — display a room-by-room schedule for the dayThe Day by Room view shows a grid with the various rooms listed along the left side, and the blocked times and pending and booked appointments for that room in the same row. On the far left side of the screen, check the box next to a physician. Only one physician at a time can be selected in the Day by Room view. The color codes give the blocks (in peach), booked appointments (in green), and appointment requests (in yellow) for that day. The colors are darker for the items associated with the selected physician and lighter for other physicians. In the bottom-right corner, make sure that the desired kinds of information — the types of appointments and the block times — are checked; by default, all are selected. Users can also select whether to show the information for all doctors or only the selected doctor. Any pending requests that did not indicate a room to use are placed at the bottom of the grid, in the "Unspecified" row. The specific day can be selected at the top of the grid, either using the arrows to move one at a time or using the pop-up calendar to choose a date. Hover the cursor over an item to show a pop-up box with more information about it. The information for appointments for other physicians is limited to date, time, and procedure. Click on an open time slot to begin an online appointment request to the ASC. After clicking on the time slot, you may optionally enter a scheduling comment, or just click "Start Request" to go to the New Appointment Request screen to begin entering information. The date, time, and room that you selected from the calendar will carry over automatically, as will the physician selected on the left. Calendar view — display the calendar for selected physiciansThe Calendar also graphically displays blocked times, appointments, and requests, but without showing the rooms and only for those physicians selected. On the left side of the screen, check the names of those physicians whose information you wish to see; for larger practices, the number of physicians that can be viewed simultaneously is currently limited for clarity. Users can see booked appointments (in green), appointment requests that are still pending (in yellow), and "other" appointments (in light green). These "other" appointments are when the ASC decides to book a different doctor into a time slot that was originally blocked for the selected doctor. If that "other" doctor is also selected, the appointment will appear on the calendar only once, as booked. In the bottom-right corner, make sure that the desired kinds of information — the types of appointments and the block times — are checked; by default, all are selected. The view can be either by day, by week, or by month. This can be selected from the tabs in the top-right of the Calendar. The specific day, week, or month can be selected at the top-left of the calendar, either using the arrows to move one at a time or using the pop-up calendar to choose a date. Click on an appointment or time block to bring it to the front, or hover the cursor over it to show a pop-up box with more information about it. The information for "other" appointments is limited to date, time, and block. In the Day or Week view, click on an open time slot to begin an online appointment request to the ASC. If blocked times or other appointments are being displayed in the desired slot, you will need to click within the slot but to the side of the time block or appointment (usually to the right of it). After clicking on the time slot, you may optionally enter a scheduling comment, or just click "Start Request" to go to the New Appointment Request screen to begin entering information. The date and time that you selected from the calendar will carry over automatically. In the Month view, clicking anywhere in a day's box will bring up a new request for 3pm on that day. Schedule view — display a detailed list of appointmentsThe Schedule list displays a chronological view of appointments for those physicians selected on the left side of the screen. In this view, all physicians can be selected, even in larger practices. Appointments are grouped first by date, and the secondary grouping can be selected from the headings at the top of the list. Each entry gives details of the booked appointment for those that have been booked or of the requested details for those that are still pending. Using the buttons in the top-right, this list can be printed for ready access when offline, or exported to a Microsoft Excel spreadsheet and saved on the local computer. The dates at the top of the list specify the range for the scheduled date of the appointment for those that have been booked or the requested date for those that are still pending. The date can be chosen either from the drop-down lists or from the pop-up calendar next to them. For the selections such as "N days from now" or "N months ago," enter the number to replace the "N" in the field on the right side. The "Next week" (and "Next two weeks") button refers to the following full week (or two full weeks) after the current one, not one week starting today.
Appointment Request tabNew — send a new online appointment request to the ASCRequest — enter appointment and patient informationFirst, select a physician from the list on the left of the screen. If you arrived here from clicking a time slot in the Calendar, the Date and Time should already be filled in. If not, please enter those in the appropriate fields. A valid request requires that the doctor, requested appointment date and time, procedure description, and patient last name, first name, date of birth, and gender all be included. The other fields in the form are optional. These include such types of information as preliminary procedure codes (up to three) and diagnosis codes (up to two), patient account number (only including letters, numbers, –, and /), patient address and phone number, primary and referring physicians, primary and secondary insurance information, primary guarantor details, appointment notes, and request comments. If you wish to attach any files, click on the "Attachments" sub-tab, explained below. The right side of the screen gives information about the general case load for both the doctor selected and the ASC as a whole on the date entered into the request form. The top section show the number of booked and pending appointments for the selected doctor and how much time those appointments take up. The bottom section gives the amount of time currently claimed on the individual physician and on the overall ASC, both as a length of time and as a percentage of the total time available. Attachments — attach files to the requestFrom the left-hand column, select the type of file the attachment will be (H&P, Driver's License image, Insurance Card image, etc.). Click on the icon on the right-hand side with the green plus sign to add a file of that type. Click on "Browse" to look among your files and choose one. Click on "Add another" to include additional files of the same type; multiple files can be chosen from this window. When you have chosen all the files of that type you wish to attach, click "Save". You can continue adding files of this type or choose another type of file to add. Files can be removed by selecting the one you no longer wish to attach and clicking on the icon on the right-hand side with the red "X" on it. If you are unsure about the contents of an attached file, you can click on the magnifying glass icon to display it. If you wish to download a copy of the file to another location, you can click on the icon with the red arrow on it. When you are finished attaching files, you can enter more appointment and patient information by clicking on the "Request" sub-tab, explained above. When all the appropriate information has been entered and all the necessary files have been attached, click on "Send Request" at the top of the screen to send all of the information to the ASC. History — view a detailed history of previously sent appointment requestsThese can be filtered by physician (selected on the left side of the screen), date and time of the request, date and time of the appointment, request status, or AmkaiLink user who sent the request. The dates can be chosen either from the drop-down lists or from the pop-up calendars next to them. For the selections such as "N days from now" or "N months ago," enter the number to replace the "N" in the field on the right side. Requests can be grouped based on the heading selected at the top of the list. Important changes made by the ASC have color-coded backgrounds, with denied requests shown in pink and information changed at booking — including the date, time, length, patient ID (whether first name, last name, or date of birth), and account number — shown in yellow. Hover the cursor over any item that has changed to find out more information, such as the reason for denial or the originally requested information. Other information that can be displayed by hovering the cursor over an entry includes the user who booked an appointment in the Status column. From this screen, there are a number of options available for the appointment requests shown. For each feature, either right-click on the appropriate request and select the option, or left-click on it and use one of the buttons at the top-right of the list. Select "View" to see all of the details of the request, no matter what its current status is. Using the buttons at the top-right of this screen, you can print a full copy of all of the request information, or you can go back to the History screen. If the request is still pending, you will be able to select "Edit". This brings up a screen almost exactly the same as a new appointment request, except the "Send Request" button has been replaced by two buttons: "Update Request" and "Cancel Edits". Change the information that you wish to update, and then click "Update Request", or click "Cancel Edits" to go back to the Appointment Request History list. Select "Print Reminder" to get an appointment reminder the same as the one that came up when the request was first sent. Select "Print Request" to print a full copy of all of the information in the request. If the request is still pending, select "Delete" to remove it from the ASC queue. Its status in the list will change from "Pending" to "Deleted". Using the buttons in the top-right, the list can be printed for ready access when offline, or exported to a Microsoft Excel spreadsheet and saved on the local computer.
Performed Cases tabView a detailed list of performed and billed proceduresThis tab gives those procedures which have already been performed and billed by the ASC, displaying procedure codes and diagnostic codes needed by the practice for its own billing. These can be filtered by physician (selected on the left side of the screen) and by the date of service. The date can be chosen either from the drop-down lists or from the pop-up calendar next to them. For the selections such as "N days ago" or "N months ago," select the number to replace the "N" in the field on the right side. The "Last week" (and "Last two weeks") button refers to the previous full week (or two full weeks) before the current one, not one week ending today. Entries can be sorted from the headings at the top of the list. Using the buttons in the top-right, this list can be printed for ready access when offline, or exported to a Microsoft Excel spreadsheet and saved on the local computer.
All content copyright © 2023 Surgical Information Systems, LLC. All Rights Reserved. AmkaiLink is a trademark of SIS, LLC. |